【ノートPC向け】ニコ生配信で使える軽いN air&OBS配信設定の例
ノートPCでニコニコ生放送を配信していると、PCがめっちゃ熱くなって困ってたので少しでも軽くする設定の一例。
ポイントは、
- 出力タブ
ビットレートを下げる|配信+音声≦2000
CPU使用のプリセット|veryfast-ultrafast - 映像タブ
出力解像度|640×360
縮小フィルタ|バイリニア - 詳細設定タブ(おまけ)
遅延配信|「有効にする」のチェックを外す
こんな感じ。
「PCスペック低めだけど、とにかく配信してみたい!」
というあなたにおすすめの設定です。
以前はNLE(NiconicoLiveEncoder)を利用していましたが、N airというOBSのパク・・・もとい、OBSを元に開発されたN airがリリースされました。
新しい生放送配信ソフト「N Air」のβ版リリース!|ニコニコインフォ
しかし、現状うちのノートPCではOBSよりも重い(CPU使用率が大きい)※ので、NLEのままでやるか、そもそもNLEより軽いOBSに切り替えたほうがいいです。
※OBS>N air≧NLEの順で軽かったです。
ただ今すでにOBSを使っていないなら、初期設定が楽なN airがおすすめです。
すでにOBSを使っている方は、N airの設定はOBSからコンバートできるので、先にOBSの設定をシておいてN airが今(2018/8/17)より改良されたらそちらにコンバートすると良さげ。
【目次】
出力タブの設定
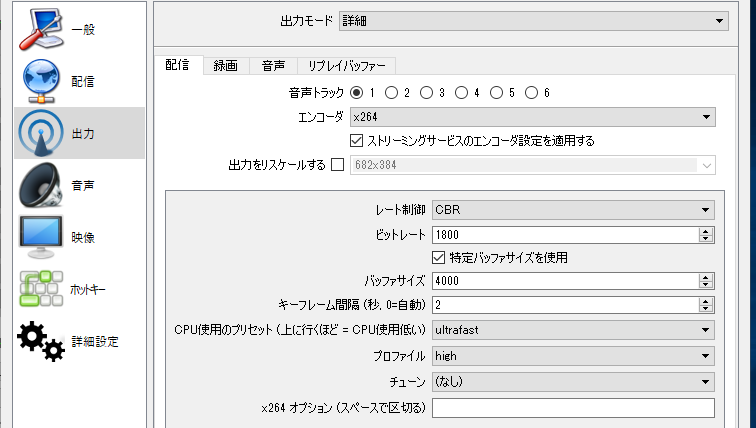
- ビットレートを下げる|配信+音声≦2000
- CPU使用のプリセット|veryfast~ultrafast
ビットレートを下げる|配信+音声≦2000
基本は配信+音声ビットレート合わせて2000くらい。
どちらかというと、これは回線速度依存です。
- 配信サイトの上限(ニコ生は6000kbps[6mbps])
- あなたの回線速度
どちらか低い方に合わせます。
ニコニコ生放送は最大が6000までなので、上げるとしてもそこを目安に。
CPU使用のプリセット|veryfast-ultrafast
初期で「veryfast」になっていると思いますが、さらに軽くするなら「ultrafast」に変更します。
映像タブ|一番効果が高かった
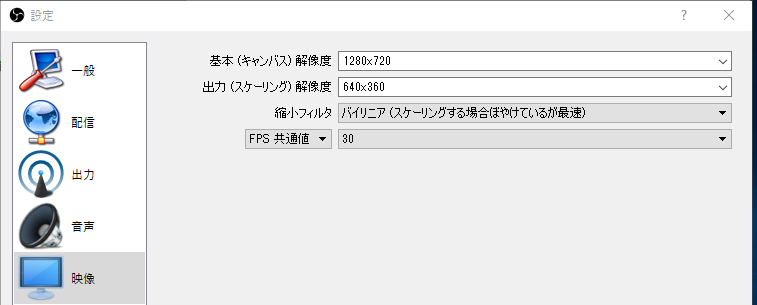
- 出力解像度|640×360
- 縮小フィルタ|バイキュービック
出力解像度|640×360
これが一番負担効率を変えられるっぽい。
出力解像度の設定だけで5~10%ほどCPU使用率が変わりました。とりあえず640×360(規定の半分)でかなり軽い。
余裕があるならここを上げていくと配信も高画質になっていきます。
ニコ生の推奨は1280×720ですね。
縮小フィルタ|バイリニア
縮小フィルタもけっこうCPU使用の重要度高いっぽい。
- バイリニア
- バイキュービック
- ランチョス
の三種類ありますが、とりあえず軽くするならバイリニア択一。
詳細設定タブの遅延配信「有効にする」のチェックを外してラグをなくす
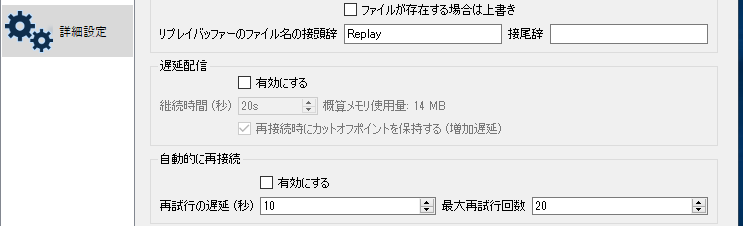
これはおまけなんですが、配信での遅延ラグをかなり解消できます。
遅延配信の「有効にする」のチェックを外します。
これでかなりラグがなくなります。
本来はリスナーと一緒にやるようなゲームで有効な設定ですが、艦これなどの雑談配信では邪魔なので外しましょう。
コメントジェネレーターなどのラグも改善されます。